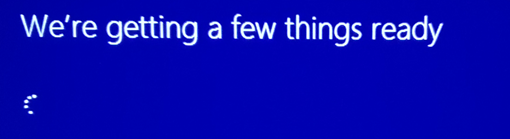It’s has been a very long while since I have written a blog, and this one is an easy one, hopefully there will be enough screenshots and walkthrough steps that it will help even the most basic user who never heard of Azure/SharePoint (which is what I’m normally talking about). Today I upgraded my Mums PC from Windows 7 to Windows 10. At the same time I also upgraded a Windows 8 PC to Windows 10 and the steps were exactly the same. Here I am going to walk through the simple steps, with lots of screen shots that I took on my phone. I do state many times in this blog that you are waiting, or things go slowly, this can be true if you have an old spec pc that you are upgrading. Like I said, I was using my Mum’s PC, which used to be an XP machine that I brought a copy of Windows 7 for, and now upgrading it to Windows 10.
Windows 10 is FREE to anyone who owns a legitimate copy of Windows 7, Windows 8 or Windows 8.1 for the first year of Windows 10 release. Once you have upgraded, that machine will be able to re-install Windows 10 at any point in the future. This isn’t a trial period of a year, this is a completely, free legitimate upgrade to Windows 10 that is yours to keep for now until… well… Windows 11 I suppose (Or you buy a new PC).
If you do have a legitimate copy of Windows 7, 8 or 8.1, you should see a Windows symbol in your notification area on your task bar, which if you double click on it, you can reserve your free copy of Windows 10.

Now before you can install Windows 10, it needs to be downloaded on your pc. This is supposed to happen through Windows update, as Microsoft is releasing Windows 10 to people globally in waves and you will be notified when it’s ready on your PC. (See Image below), however you can download it today without waiting for a notification.

There are places on the internet that shows you how to force the download of Windows 10. The steps are below (but they didn’t work for me!)
- Navigation to c:\Windows\SoftwareDistribution\Download
- Delete everything in this folder. This will give Windows Update a clean slate.
- Open up the command prompt by hitting the Windows key and typing in Cmd, right click and choose “Run as administrator”
- In the command prompt type ‘wuauclt.exe /updatenow‘
- This will kick off Windows Update, and have a Windows Update saying that it is downloading Windows 10.
As I said this didn’t work for me. I tried on 2 PC’s. One of them did state in the Windows Update history that Windows 10 was attempted and failed to download.
What worked for me.
Microsoft has a Windows 10 download page. https://www.microsoft.com/en-us/software-download/windows10 Head to this page and at the bottom of the page, you can click either download button. Either the 32 or 64 bit version. You have to use the version that matches your current Windows version. You can find this out by opening File Explorer. Right clicking on This PC, and selecting Properties.

On the System window that opens, it will state your current Windows version (Windows 10 will be the equivent version of your current Windows version), and under System it will state if your system is running 32 bit windows or 64 bit windows.

Back to the Windows 10 Download page, click the correct version of the Download tool.

Once downloaded, run the tool. A Windows 10 Setup dialog will pop up asking if you want to ‘Upgrade this PC now‘ or ‘Create installation media for another PC‘. I am not going to talk about Create installation media for another PC, this just allows you to copy the Windows 10 files onto a DVD or USB stick so that you can install on other machine (that are also entitled to the free upgrade). Leave Upgrade this PC now selected and click Next

Windows 10 will start downloading.

Once it has downloaded the files it requires, it will then start preparing your PC for Windows 10. (Following pictures are now all taken by my phone)


Then it checks for updates.

Gets a few things ready, not sure what!
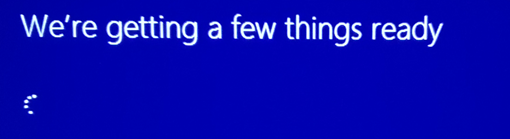
Then you need to read and agree to the Licence terms, well at least click Accept.

The screen will then indicate to you what you needs to be done if you contine. On my surface, I had to reboot at this point to upgrade the firmware before I could continue. With the message below, I just need to click the OK button to accept that I understand that my English language could turn back to American English, and that I will need to re-install language packs.

Finally! I’m ready to install. Click Install.

After I clicked Install, the screen went completely blue, no longer in the dialog, and Windows 10 started installing. The PC does reboot several times, and it does take a while.

Then the screen went black and I got an Upgrading Windows message, with a large circle that pulses and a percentage slowly, very slowly creeps up.

Eventually it got there to 100% and I was welcomed. (Well my Mum was, being her PC).

Next you get to Customise settings or Use Express settings. I always like to customise, but you could just hit Use Express settings and skip the next 3 screenshots.

I went through the setting and turn on or off what I felt suited.


Then you are told about the new apps that comes with, (sorry, built for) Windows 10.

At this point, if you have a password, you will be asked to sign in, or you will logged in automatically.

Then I’m told, ‘This won’t take long‘, which means it probably will. At this point it is just setting up your apps, settings, configuration etc.

Windows 10 has it all handled, don’t you worry.

Apparently tweaking is involved.

Told you it was going to take a bit of time.

Then I got a blank screen!!!! Just a cursor moving about. Argh!
Don’t panic, I searched the internet and found out why. It appears to be happening on some Dell machines and read my next blog quickly to solve your issue.
If you don’t see a blank screen, you will see your new shiny, Windows 10 desktop. And in my Mum’s case a picture of a very young me, with my late Grandad and sister.

I hope these screenshots were simple enough for you to follow, or read through first and realise it’s not going to be that bad. Enjoy your Windows 10.










 Of course you can’t see this, your setting will be at the top one PC screen only, so after pressing Windows Key + P, press the down arrow 3 times and then press enter. I did it first time, but some people did report they had to try a few times with a different amount of down key presses. Note: If you press the down key too many times it will go back to the top option and cycle round. You should now see your Windows 10 desktop. However, you haven’t finished yet.
Of course you can’t see this, your setting will be at the top one PC screen only, so after pressing Windows Key + P, press the down arrow 3 times and then press enter. I did it first time, but some people did report they had to try a few times with a different amount of down key presses. Note: If you press the down key too many times it will go back to the top option and cycle round. You should now see your Windows 10 desktop. However, you haven’t finished yet.